Git(Hub)¶
Git is one of the most trendy Distributed Versioning Control System (DVCS) especially in the context of open source projects. GitHub, BitBucket and GitLab are very popular hosting services on the cloud.
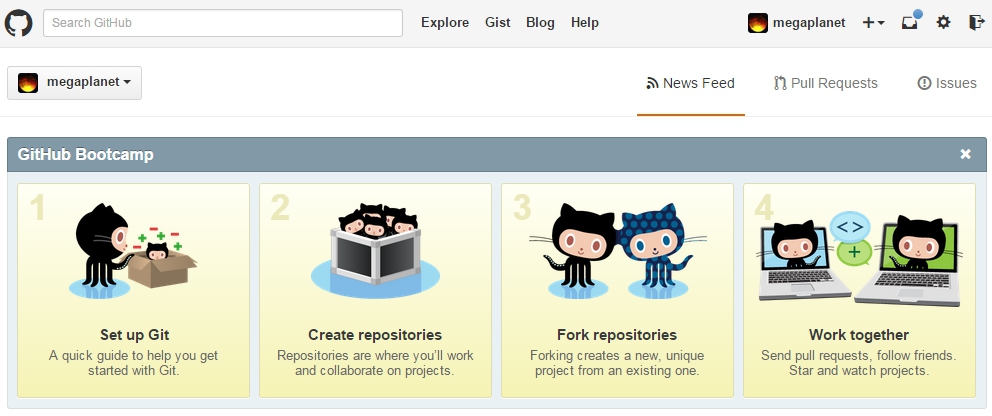
GitHub splash screen
Overview¶
It is important to clearly distinguish right from the beginning Git and GitHub/GitLab. Git is a general tool for versioning like SVN. GitHub, GitLab and BitBucket are hosting services. They also provide tools (e.g. the GitHub client) that can be installed locally on your machine.
Git¶
Git is a toolkit that can be used in a totally standalone mode, that is locally on any kind of machine (e.g. a laptop running windows/linux/mac). This is essentially a set of commands that you can run in a shell.
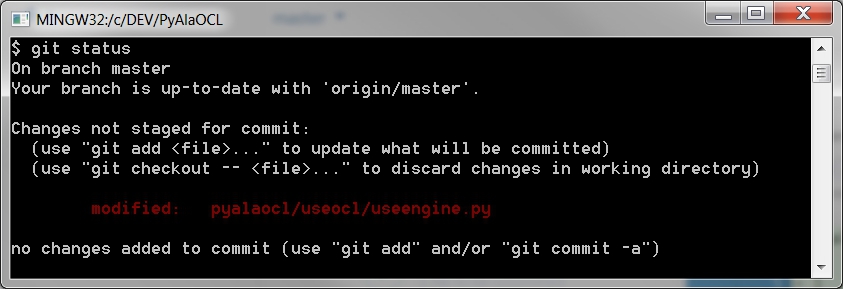
A shell with a typical git command git status
Git can be used both locally by a single developer but also locally and on the web in a collaborative mode.
- git for local usage.
One interesting aspect of Git is that it is file-based repository: installing it do not necessitate to install any kind of server, database; no daemon process is required, etc. Using git locally is therefore cheap and easy. It will just create a
.gitdirectory in your project directory and that’s all. Full stop. Git can be useful really useful when working alone. This provides you some revision control for instance.
- git for collaborative usage.
Obviously if the goal is to collaborate with others one need a git server. In this case the local copy of Git installed on your machine will serve as a client. You can setup a git server (if you are in a company) or reuse existing services from the cloud.
The next section is about git on the cloud.
GitHub/GitLab/BitBucket¶
If you need to collaborate with others to develop an open source project, GitHub, GitLab or BitBucket are obvious solutions to consider, at least if you plan to use Git. They both provide hosting public git repositories for free. GitHuh/GitLab/BitBucket have web-based interfaces to explore repositories.
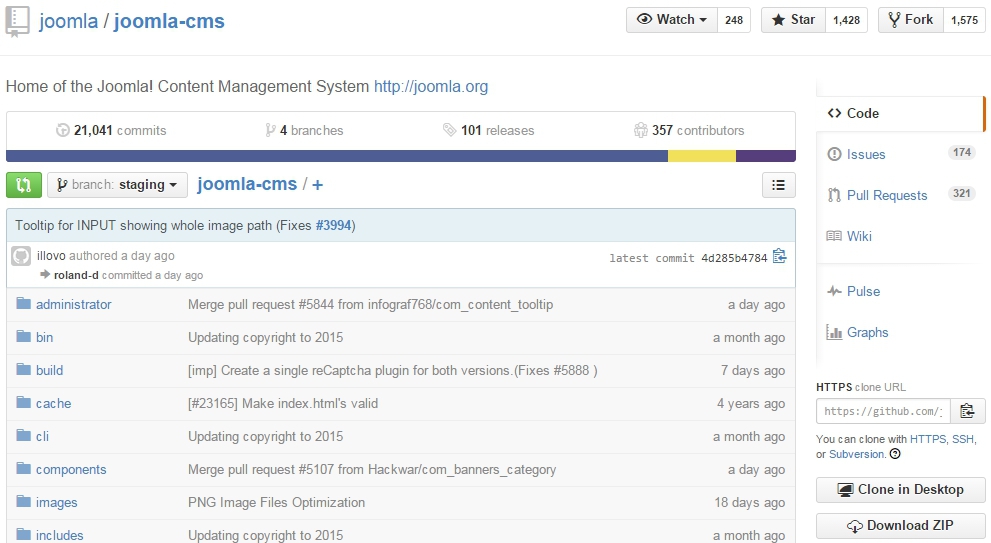
A git repository as shown on github
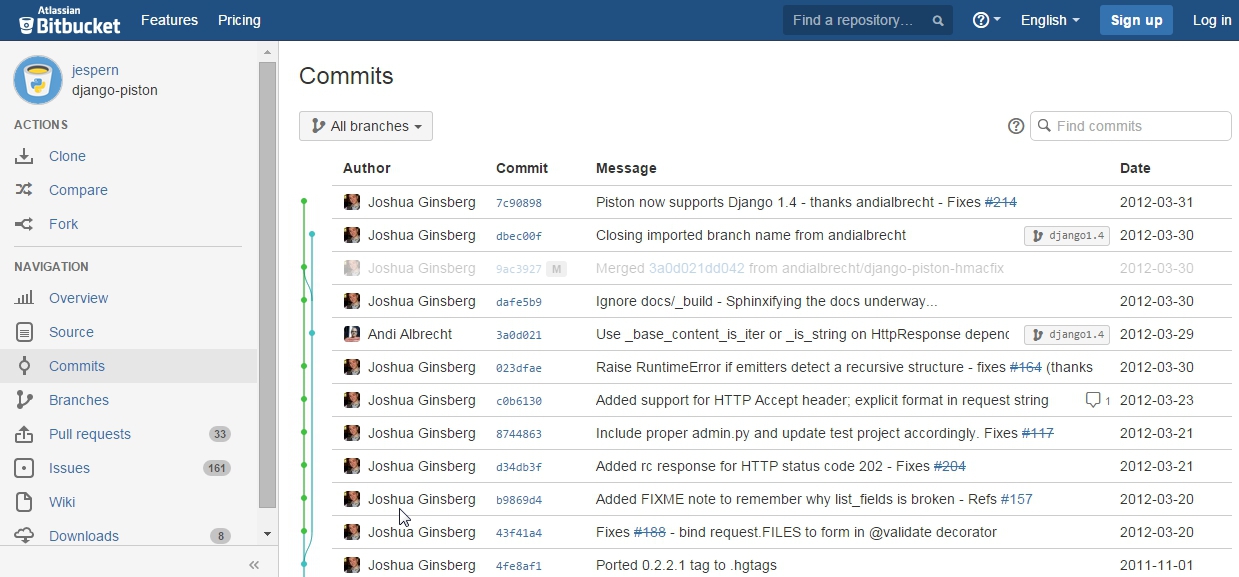
A git repository as shown on BitBucket
We highly recommend to use GitHub, unless if you need private repository. If you want you can have a look at the article bitbucket vs. github or to have a look at a more general comparison of hosting services.
Here we will use GitHub since this is the most popular service. Git also provides an excellent git client which is amazingly easy to use.
If you need to have a private repository, and want to have that for free, then you have to use BitBucket for that repository. By contrast to Github (which offer only public repository), BitBucket provide unlimited private repositories (will a limit of 5 collaborators including you). The good news is that tools work with any provider so the solution is most probably: all public repositories on GitHub, all private repositories on BitBucket.
Installation¶
In this section you will learn how to:
- create a github account.
- install the github client for your machine.
- install a true ‘git’ toolkit (only if you need it).
Creating a GitHub account¶
Extremely simple. Just go to https://github.com/join and fill the various fields. In step 2 select a free plan. Basically this is it.
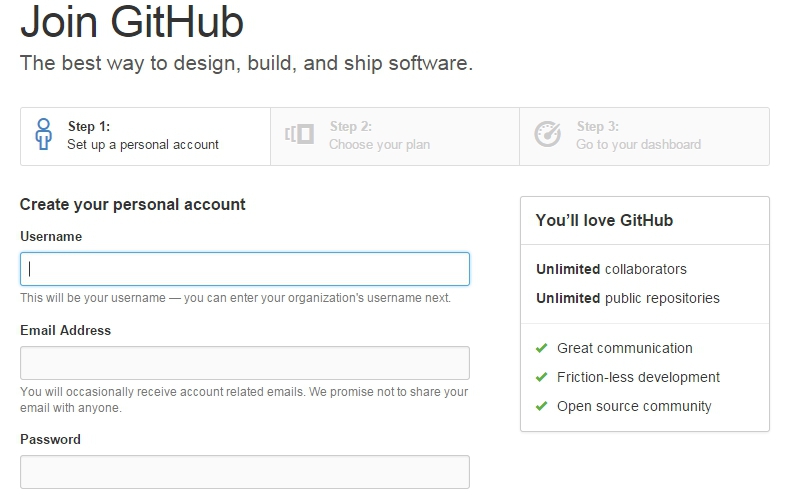
Joining GitHub - step 1
Installing the GitHub client¶
At the time of writing this documentation, nice github clients exist only for Windows and for Mac. This step is anyway not obligatory. It installs a nice graphical user interface for using git. This interface is really cool, but if you really want to use only shell commands and have already a git toolkit installed then you can skip this. If you are on linux you can go to the next section.
Installation is really simple:
for Windows just visit https://windows.github.com/ (windows installer web).
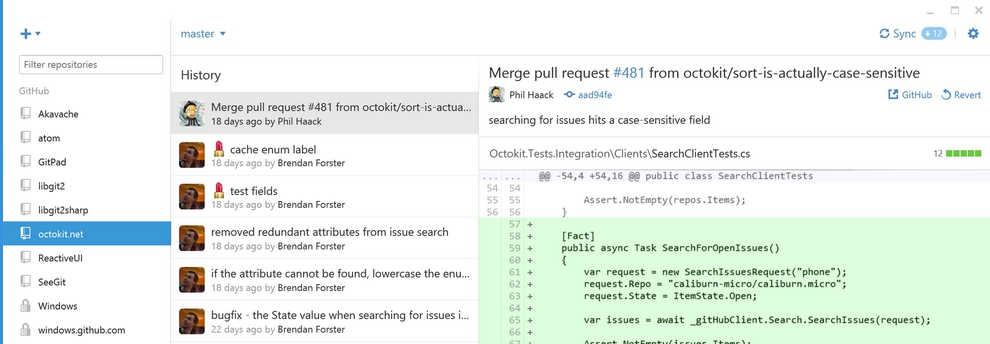
for Mac just visit https://mac.github.com/ .
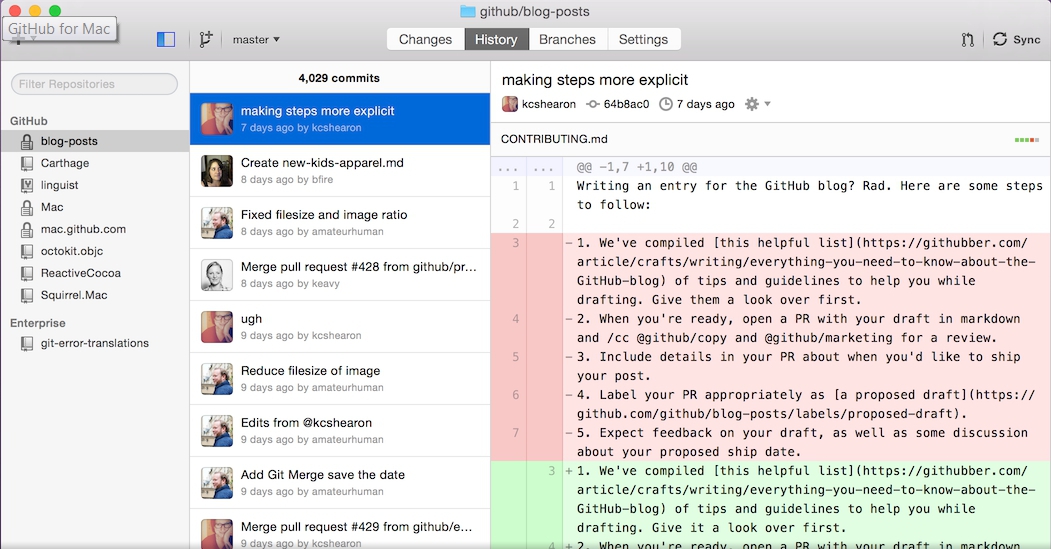
Installing the BitBucket client¶
The github client is really easy to use. However if you want to learn more about git and want to do some advanced things without the shell, the github client is not the best choice. In fact, it hides some commands behind some cool features like ‘Sync’. You might prefer another client, for instance the one proposed on BitBucket. This git client is called SourceTree.
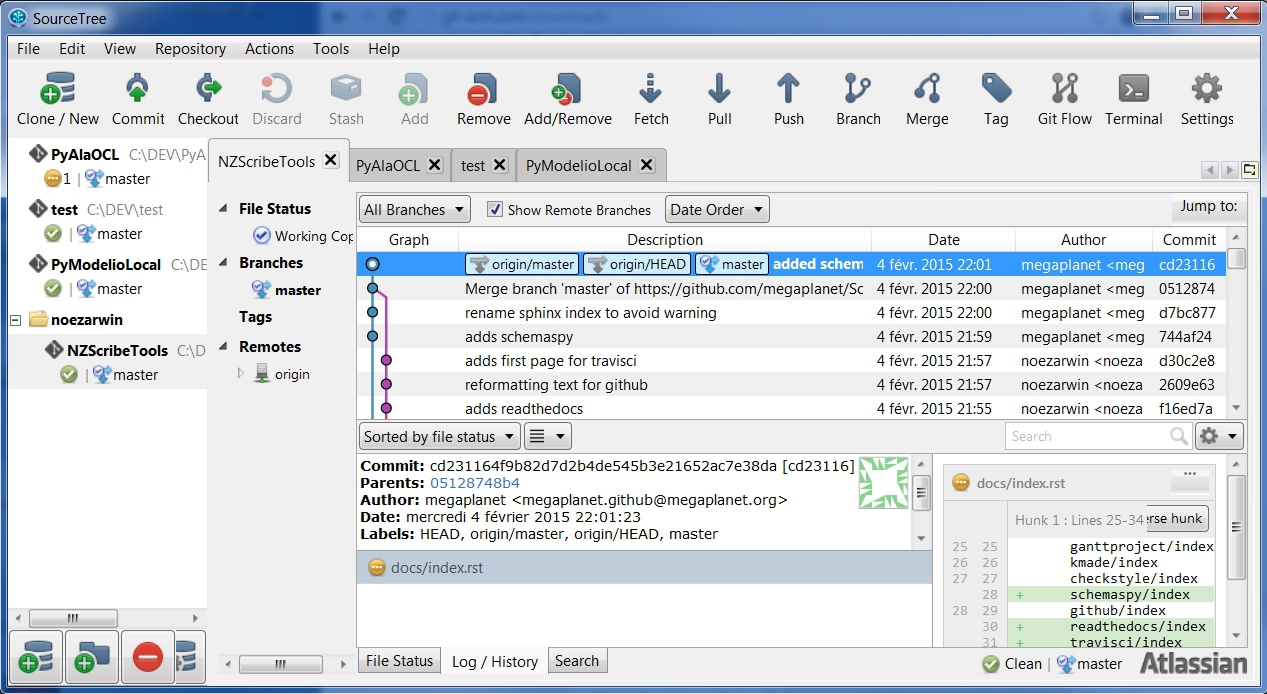
SourceTree at work
Your can download it from the SourceTree home page. It works on windows and mac.
Using the git shell¶
The github client installed in the previous sessions include not only a graphical interface, but also give you access to a git shell where you can type all commands.
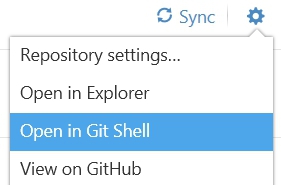
Launching a git shell from the Windows GitHub client
While the GUI is very nice and enough for most situations, sometimes you will need to type git commands that are not available in the GUI. In this case using the git shell is the solution.
Installing the git toolkit¶
In some situations you will however have to install a git toolkit.
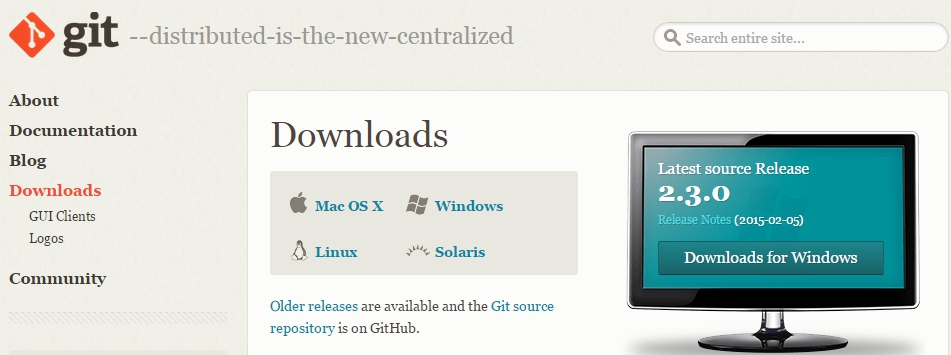
Git web site.
You have to install git:
- if you have not installed the GitHub client at all (either because you do not want or because it is not available on your platform).
- if you want to run some scripts with git commands but you cannot always run them from the GitHub shell (e.g. launching them from a cron tab).
- if you use some programs relying on the availability of git commands (those program will complain that git commands and not available).
In these case you will have to install git (possibly in addition to github client). In order to do so, just download git and install it following the instructions for your platform (e.g. for windows web).
On Ubuntu you can install git as following (if it is not already installed):
sudo add-apt-repository ppa:git-core/ppa -y # if you want the last version
sudo apt-get update # if you want the last version
sudo apt-get install git
git --version
Configuration¶
If you use the command line, you should configure git. The option --global
save the configuration in your .gitconfig home file. Otherwise you could
configure this for individual project.
Configure who you are (changing escribis by your github account):
git config --global user.name "escribis"
git config --global user.email "escribis@users.noreply.github.com"
To avoid typing always your password (see Caching you Github password):
git config --global credential.helper cache
git config --global credential.helper 'cache --timeout=3600'
You may also configure (Dealing with line endings):
git config --global core.autocrlf input # if you use unix
Resources¶
Cheat sheets¶
Git Cheat Sheet: describes git at all levels of abstraction: trees, commits, branches, repositories, workflows.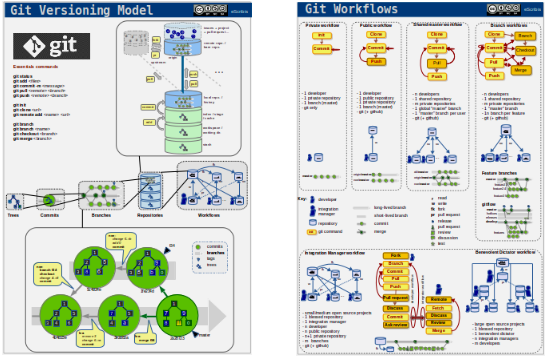
Commands GitHub Cheat Sheet: a cheat sheet listing classical git commands.
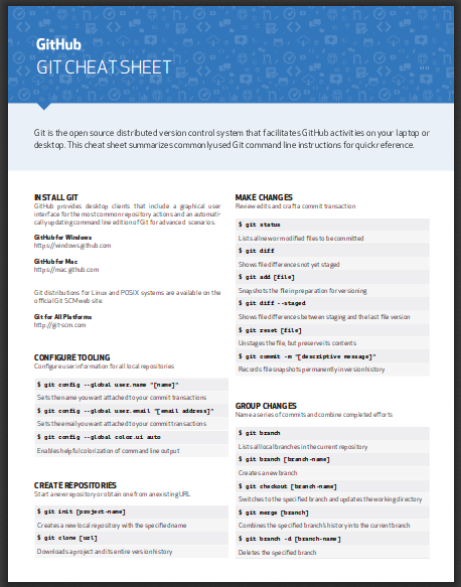
Visual resources¶
Illustrated git: some nice illustrations. Not too much but the only guide starting right the blob level to the repository level.
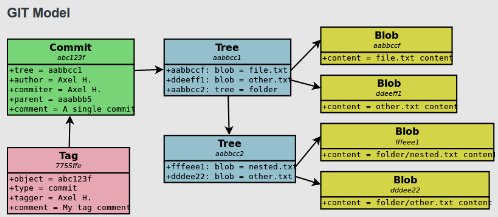
Git Visual Guide: a very nice guide displaying the commit graph resulting from the effect of a commands. Detailed and technical but a must read. The best in this kind of resources.
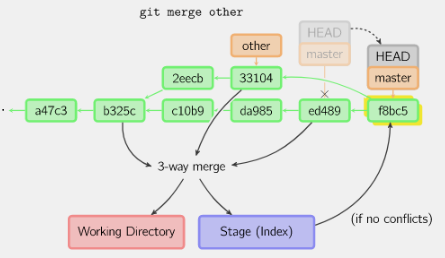
Interactive resources¶
Git Interactive Cheatsheet: a interactive map showing 5 layers ( stash / workspace / index / local repo/remote repo) and commands acting at each level.
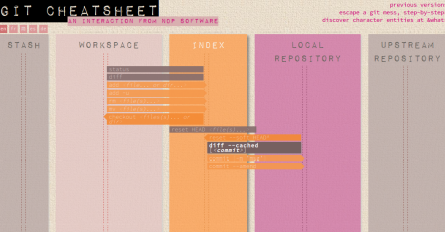
Interactive git console: a nice interactive tutorial-like resource in the form a console that display commit graphs after each command is issued. Nice, but it misses some kind of guidance.
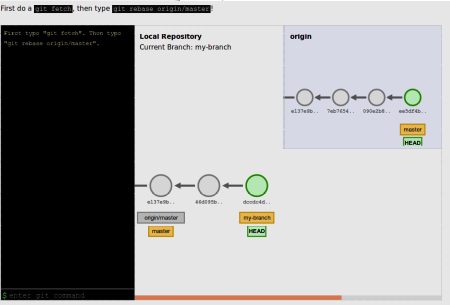
Tutorials¶
Atlassian git tutorial: most probably the best git tutorial out there. A bit wordy, but it presents both concept and technical details with (almost) each commands involved. A quite nice comparison of workflows.
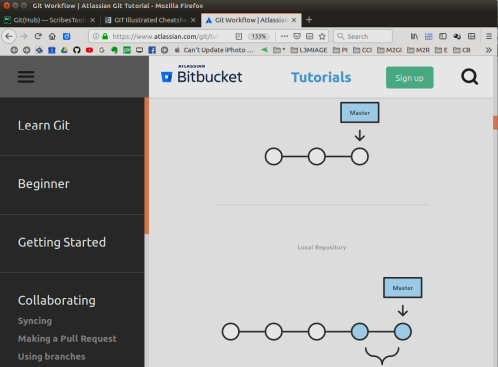
Workflows¶
Resources¶
Comparing workflows, from the Atlassian git tutorial is one of the best resource for understanding (some) workflows. It is a bit wordy, but still worths reading. Some part at the command level (not always detailed though).
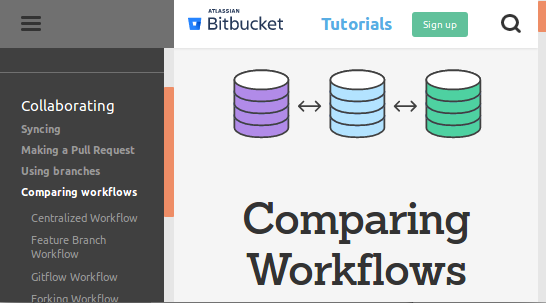
Visualizing git workflowsa set of slides comparing workflows.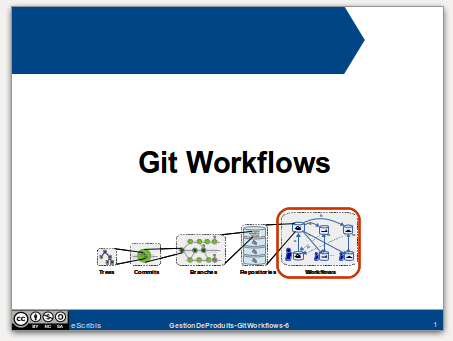
Workflow Cheat Sheet: one page dedicated to the comparison of workflows.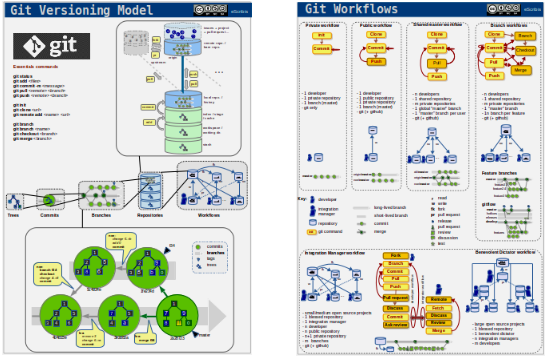
Private workflow¶
- one local repo
- used for versioning a directory
Example:
cd MyDir
git init
<changes>
git add <files>
git commit -m "<message>"
<changes>
git add <file>
git commit -m "<message>"
...
Public workflow¶
- one local repo
- one remote repo
- used to share a project, to make the code public
Example:
<github:creat repo>
git clone <url>
cd <dir>
<changes>
git add <files>
git commit -m "<message>"
<changes>
git add <file>
git commit -m "<message>"
git push origin master
...
git push origin master
Feature branches workflow¶
Creation of a new branch (f_color) from the master branch:
# Create a new feature branch from master
git checkout master # enter the master branch
git pull origin master # get last master version
git branch f_color # create a new branch f_color
git checkout f_color # enter the new branch f_color
Regular modifications on f_color:
...
<changes> # regular modifications on f_color
git add <files>
git commit -m "<message>"
Synch with remote repo from time to time:
...
git push origin f_color # f_color becomes a remote branch
...
git pull origin master # synchonize optionaly with master
git push origin f_color # push f_color again
...
At some point the branch f_color is good enough: create a pull request:
<github:new pull request> # button on github
<github:discuss> # discuss with others on github
...
git commit -m "<message>" # some improvement are required
...
git pull origin master # synch optionaly with master
git push origin f_color # push again to remote repo
<github:discuss> # discuss again with others
At some point the branch f_color is ready. Integration will take place on github with the graphical interface.
After the integration it is best to remove the remote branch with the “remote branch” button. Then the branch can be removed locally:
git branch master
git pull origin master
git branch -d feature